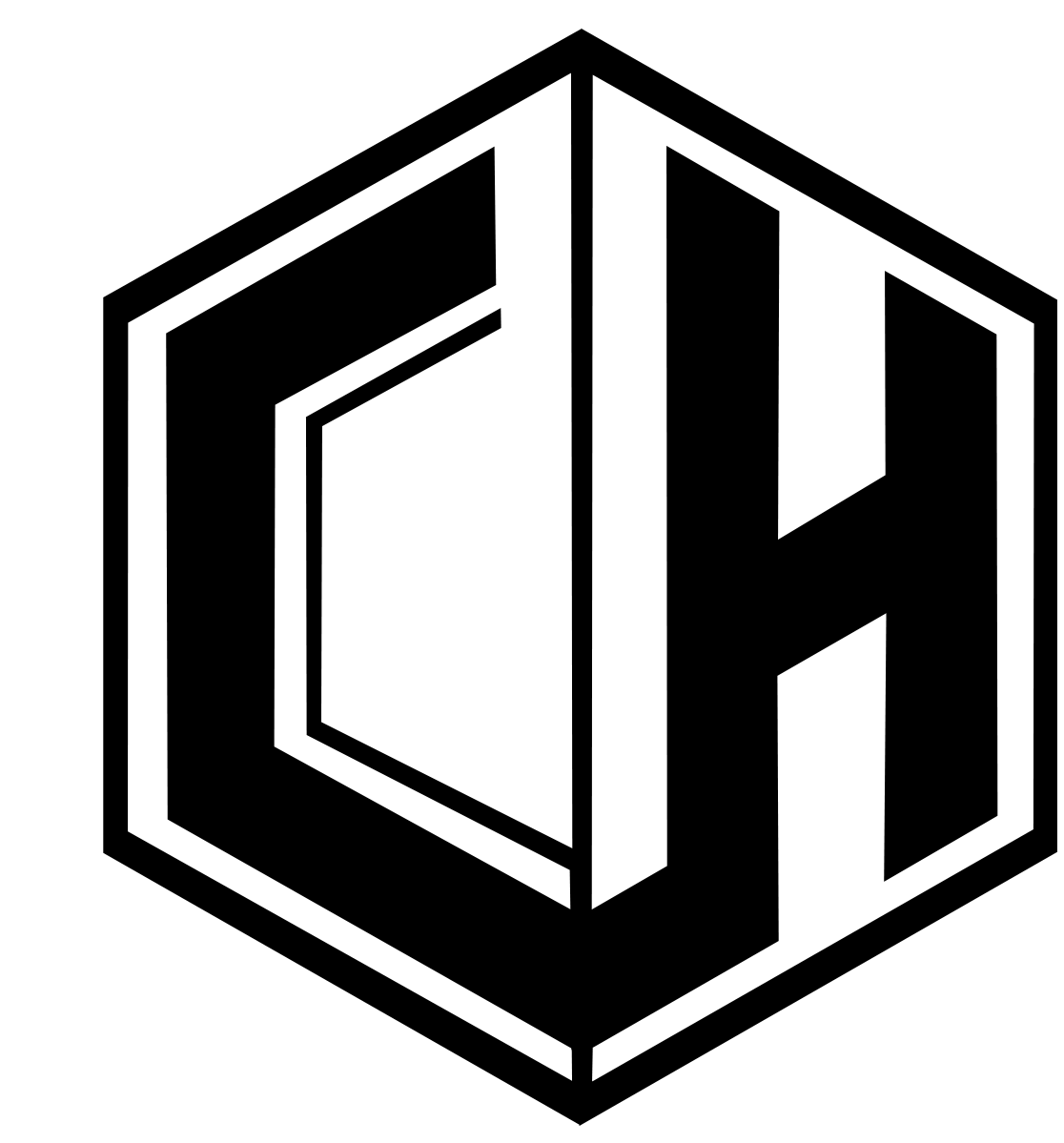Comment optimiser et booster les performances d’Adobe Première Pro ? Afin d’améliorer drastiquement sa rapidité et dire enfin adieu aux problèmes de latence, de freeze et de bugs.
En effet, il n’y a rien de plus énervant que de perdre de précieuses minutes à cause de ce genre de problème. Si vous êtes fatigué des lags qui entravent votre processus de montage, ce guide est fait pour vous.
Dans ce guide, vous allez apprendre en 6 étapes comment bien paramétrer Première Pro. Laissez vous guider à travers des astuces pratiques pour améliorer les performances de votre logiciel de montage préféré. Du paramétrage de la RAM à l’optimisation de la preview, chaque étape est conçue pour éliminer les obstacles qui pourraient entraver votre créativité.
Améliorer les performances de Première Pro :
Etape 1 : Allouer plus de RAM
Dans cette première étape, nous allons voir comment allouer plus de RAM à Première Pro, afin de réduire les risques de saturation de vos barrettes.
Premièrement, ouvrez un projet, puis cliquez sur “Édition”, passez votre curseur sur “Préférences” et enfin cliquez sur “Mémoire”.
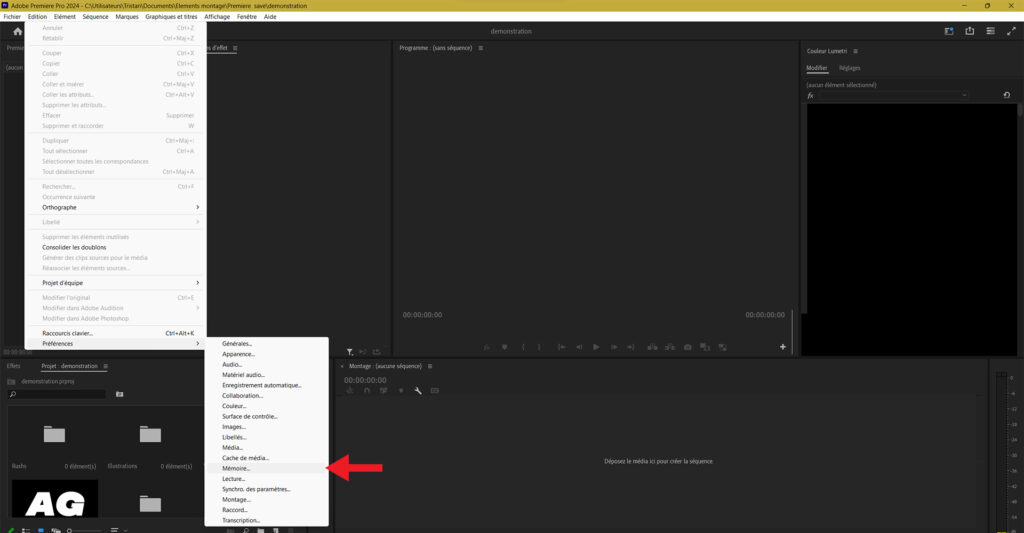
Ensuite, nous allons arriver sur une nouvelle fenêtre qui nous indique les informations suivantes :
- La RAM installée
- La RAM réservée pour les autres applications
- Et enfin la RAM disponible pour Première Pro
Ce que vous devez faire maintenant, c’est de diminuer la RAM réservée pour les autres applications afin d’augmenter celle dédiée à Première Pro.
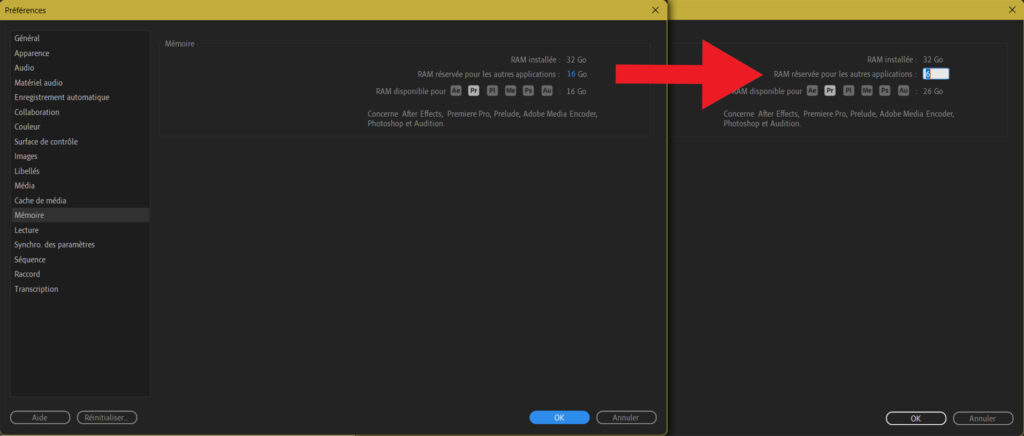
En faisant cela, Première Pro peut dorénavant utiliser plus de RAM. Vous allez ainsi réduire la latence causée par la saturation logicielle de vos barrettes.
Essayez tout de même de laisser quelques Go disponibles pour les autres applications, afin de ne pas impacter la fluidité en multitâche. Une fois défini cliquez sur “OK”.
Etape 2 : Vider la mémoire cache
La deuxième chose que nous allons pouvoir faire, c’est paramétrer une suppression automatique de la mémoire cache.
La mémoire cache est constituée de petits fichiers qui se créent lorsque vous effectuez votre montage vidéo. Ils ont pour rôle d’accroître la rapidité en gardant en mémoire certains fichiers.
Le problème ? C’est qu’une fois le montage fini, par défaut, ces fichiers ne se suppriment pas et s’accumulent, ce qui va avoir pour conséquence d’impacter votre stockage disque mais aussi et surtout de ralentir Première Pro !
Donc, voyons comment régler ce problème.
Pour cela, nous allons à nouveau cliquer sur “Édition”, puis “Préférences”, et cette fois-ci sur “Cache de média”.
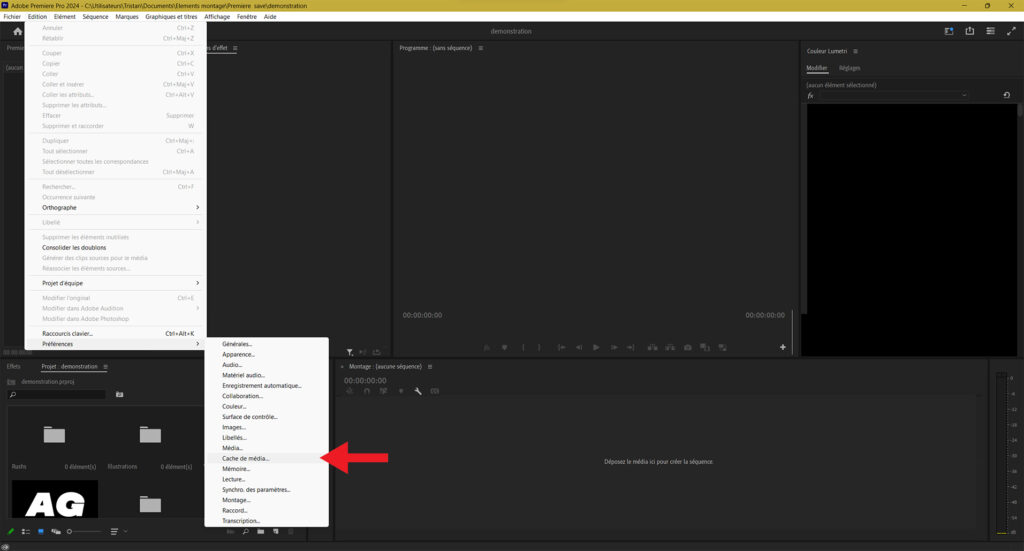
La première chose à faire sera de cliquer sur “Supprimer” à côté de “Retirer les fichiers média en mémoire cache”.
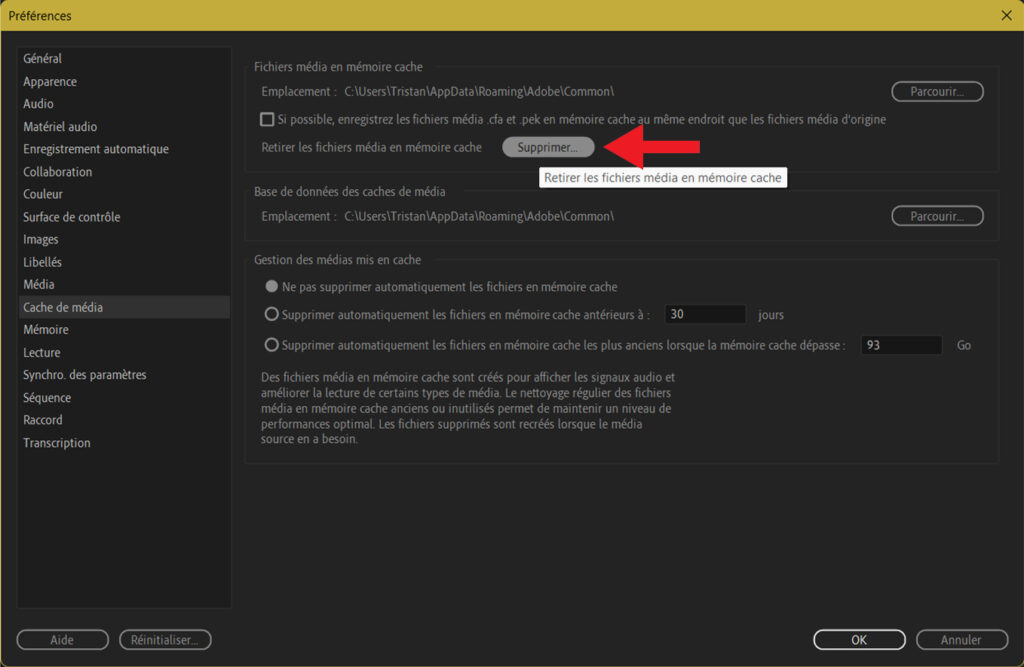
Ensuite, cochez la case “Supprimer les fichiers média en mémoire cache non utilisés” et cliquez sur “OK”.
Ne vous inquiétez pas, cette manipulation n’entraînera aucune perte de données. Cela va simplement supprimer les fichiers cache qui ne sont plus utilisés. Bien évidemment, s’ils le sont à nouveau, en ouvrant un ancien projet par exemple, Premiere Pro va les recréer automatiquement.
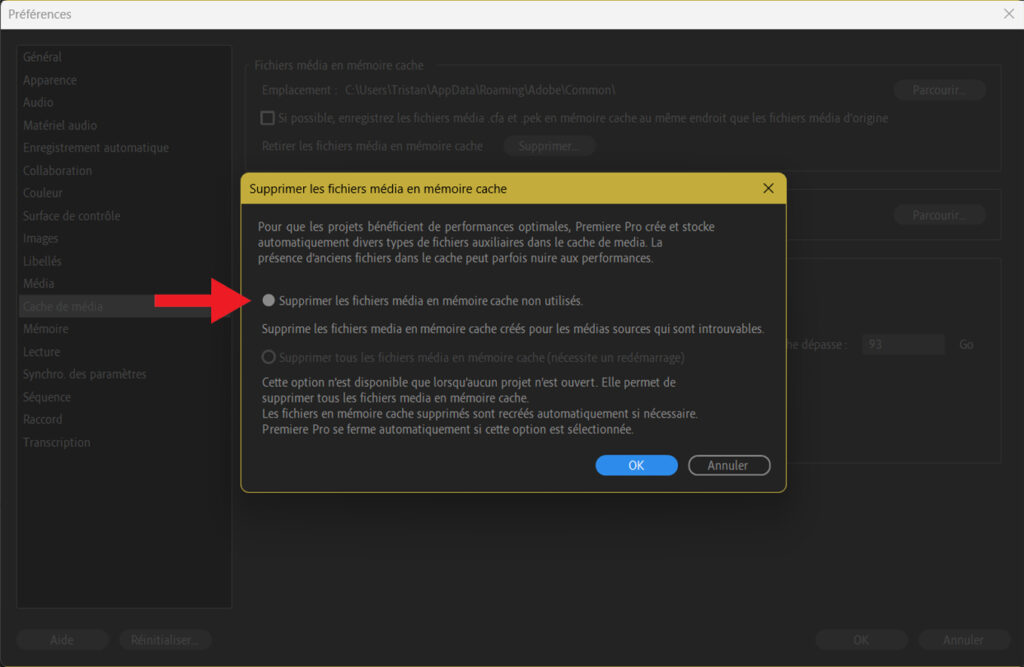
Une fois la mémoire cache nettoyée, nous allons pouvoir en modifier la gestion en implémentant une suppression automatique sous un certain délai.
Cliquez sur “Supprimer automatiquement les fichiers en mémoire cache antérieurs à :” puis renseignez le nombre de jours souhaité. Je vous conseille de vous baser sur la durée maximale qu’un montage vous prend en général.
Si vous faites des montages rapides, une suppression sous 7 jours peut être un bon choix. Au contraire, si vos montages prennent du temps, une suppression sous 30 jours sera plus judicieux.
Une fois la valeur renseignée, validez votre sélection en cliquant sur “OK”.
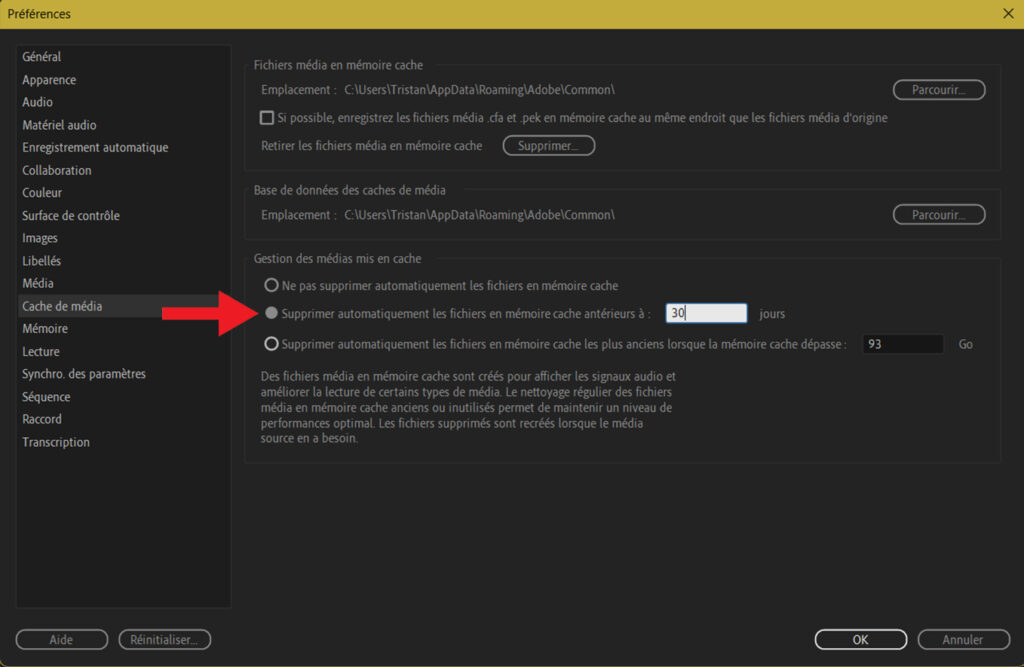
Etape 3 : Activer l’accélération GPU
La troisième étape sera d’activer l’accélération GPU. Normalement, ce paramètre sera déjà activé, mais je vous invite à vérifier. L’accélération GPU aura pour rôle, comme son nom l’indique, d’accélérer les rendus effectués par votre carte graphique.
Pour cela, cliquez sur “Fichier”, puis “Réglage du projet”, et enfin “Généralités”.

Ensuite, cliquez sur système de rendu et choisissez “Accélération GPU Mercury Playback Engine (CUDA)”.
Si toutefois vous êtes sur Mac, vous n’aurez pas exactement la même appellation, mais quelque chose qui s’en rapproche. Une fois la bonne option sélectionnée, cliquez sur “OK”.
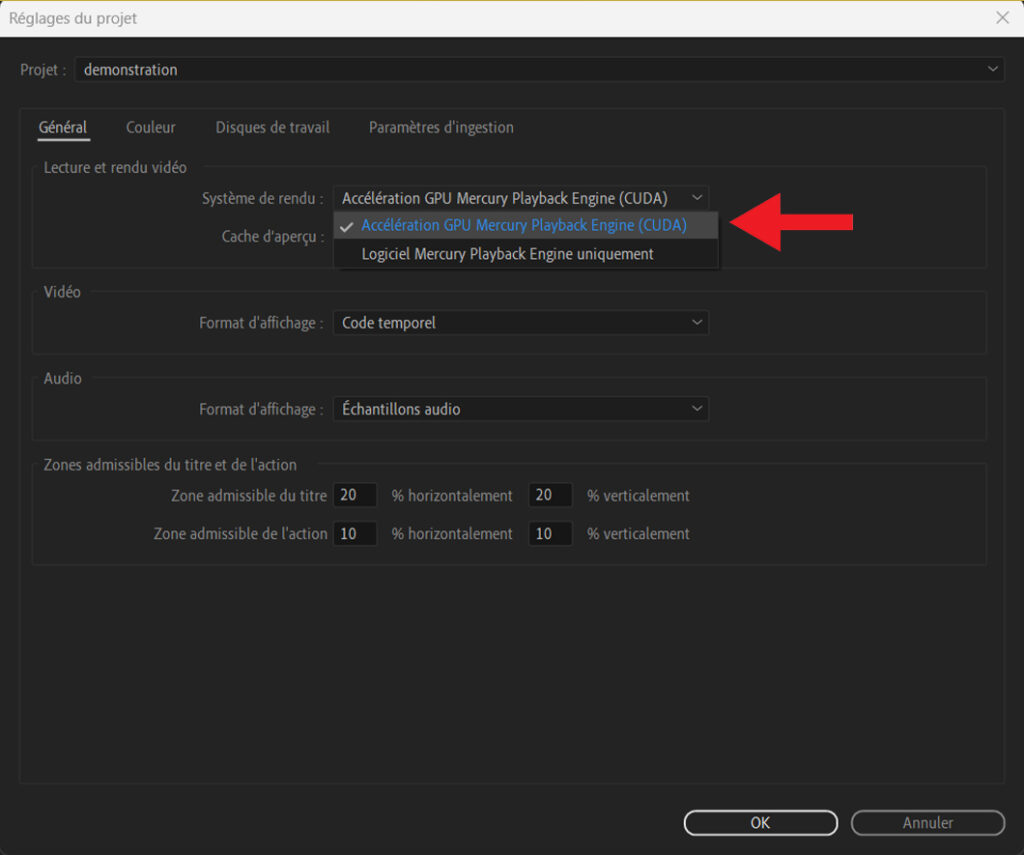
Etape 4 : Faire un rendu
Ensuite, lors du montage, nous allons pouvoir faire plusieurs actions qui vont permettre de réduire la latence lors de la lecture. La première est de demander à Première Pro d’effectuer un rendu.
Pour faire en sorte que votre séquence n’ait plus de freeze, vous devez :
Grâce aux boutons prévus à cet effet (voir capture d’écran), nous allons marquer une entrée au début de la partie qui pose problème, puis marquer une sortie à la fin de celle-ci.
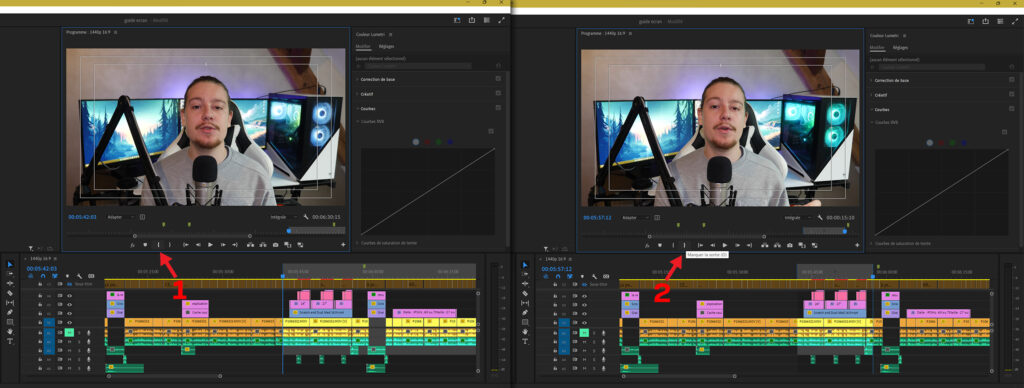
Une fois que la partie est bien sélectionnée, nous allons cliquer sur “Séquence”, puis “Rendu de l’entrée à la sortie”.
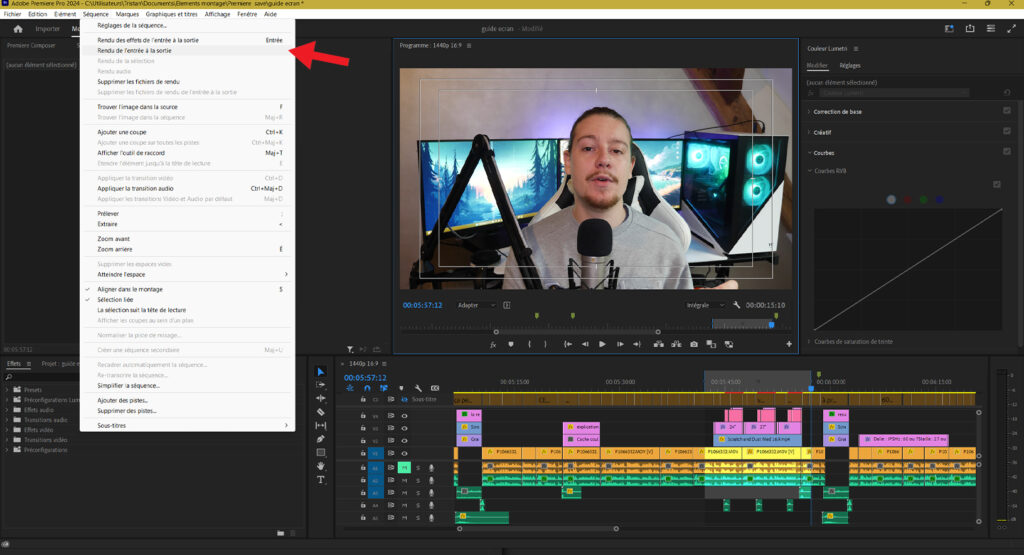
Suite à cela, le logiciel va faire un rendu de la partie précédemment sélectionnée.
Vous allez pouvoir constater que les parties qui étaient jaunes et/ou rouges sont devenues vertes, ce qui veut dire que le rendu a bien été effectué et que vous n’aurez donc plus de bug ou de latence.
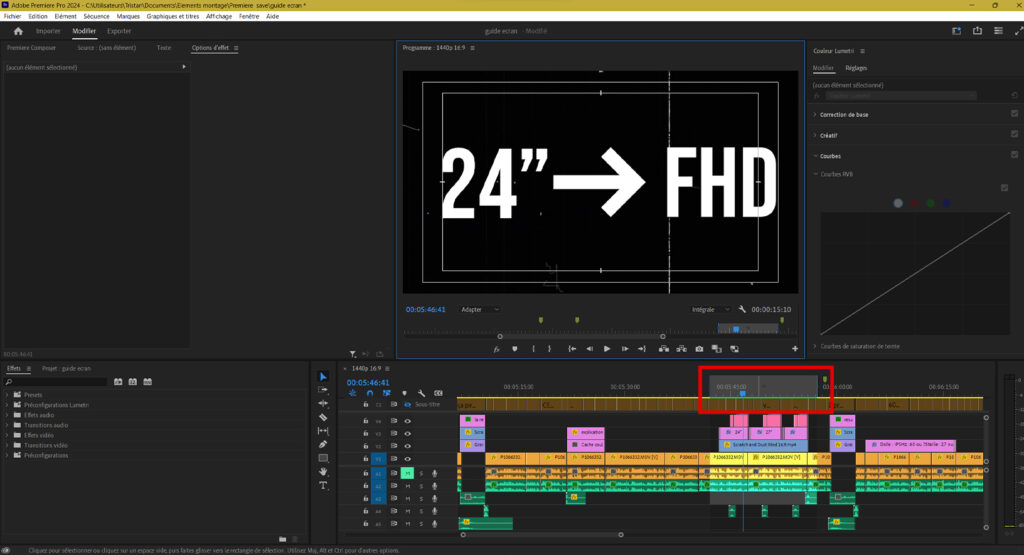
Etape 5 : Adapter la qualité de la preview
La seconde action sera de changer la qualité de la preview. En effet, Adobe nous laisse la possibilité de choisir dans quelle définition nous souhaitons prévisualiser notre montage, et vous vous en doutez, plus celle-ci sera basse, moins ce sera demandant en ressources.
Pour faire cela, cliquez simplement sur ce bouton : (voir capture d’écran)
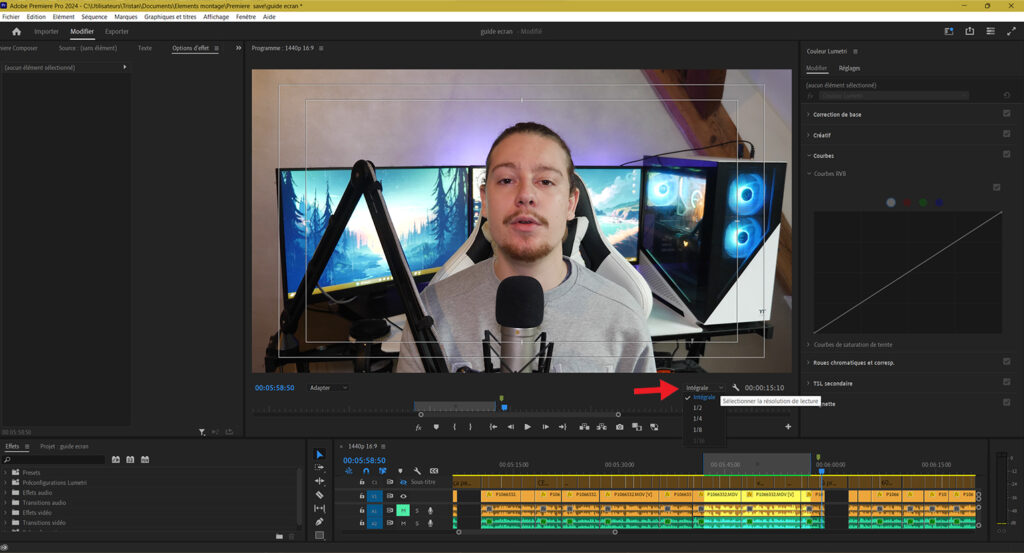
Vous allez maintenant avoir 4 choix qui s’offrent à vous : intégrale, ½, ¼, ⅛,
Plus la division sera élevée, plus la qualité sera réduite et meilleure se porteront vos composants.
Etape 6 : Bouton désactiver les effets
Enfin, la dernière étape sera de rajouter un petit outil qui va nous permettre en 1 clic d’enlever temporairement tous les effets, bien évidemment sans modifier la timeline. Pour ce faire, nous allons cliquer sur le + en bas à droite de la preview.
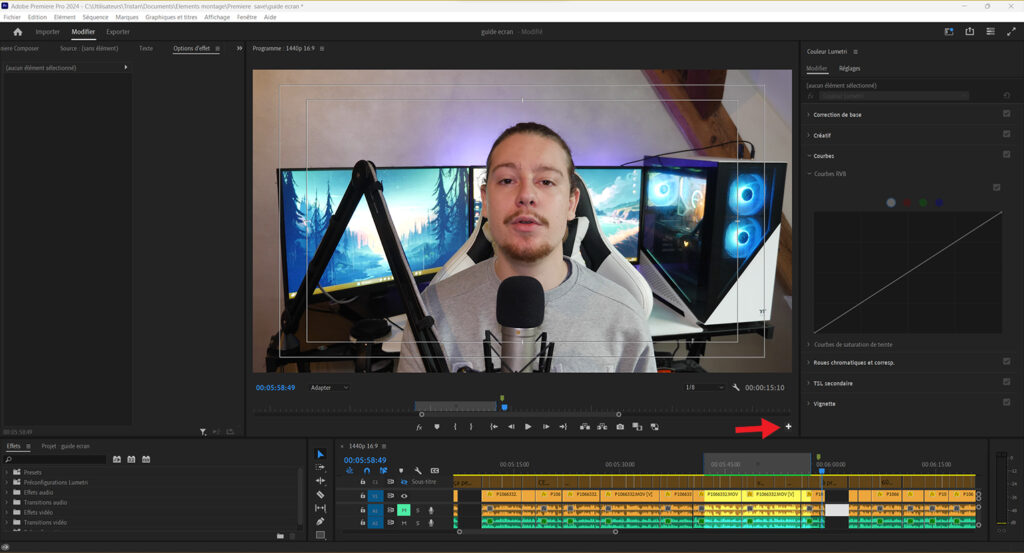
Cela va nous ouvrir l’éditeur de boutons. Cherchez le bouton avec pour icône “FX” puis glissez-le dans la fenêtre (encadrée en bleu) juste en dessous. Une fois fait, cliquez sur OK.
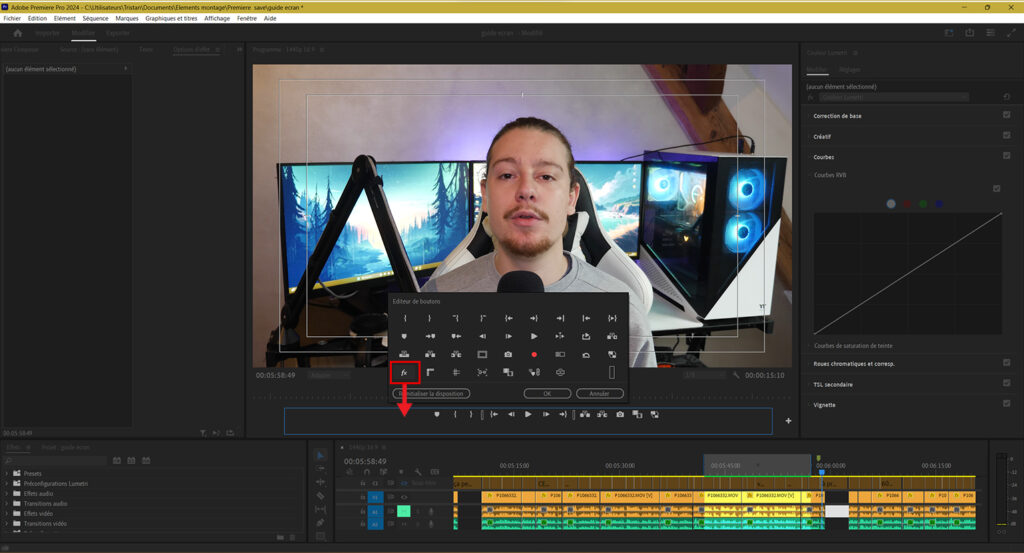
Ensuite, cliquez sur notre bouton fraîchement ajouté, en faisant cela, vous verrez que les effets vont disparaître et vos problèmes de freezes et de latences avec. Pour réactiver les effets, appuyez à nouveau sur le bouton.
Conclusion :
Vous avez désormais toutes les clés en main pour optimiser les performances d’Adobe Première Pro.
En éliminant les problèmes de latence, de freeze et de bugs, vous pouvez désormais consacrer plus de temps à votre créativité et moins de temps à résoudre des problèmes techniques. Profitez pleinement de votre expérience de montage avec Adobe Première Pro, désormais optimisé pour libérer tout son potentiel.
Nous espérons que ce guide vous a été utile dans votre quête d’une expérience de montage plus fluide et efficace. Bon montage !
🧐C’est pas tout…
Intéressé à devenir un expert du montage vidéo ?
Dans ce cas, découvrez notre formation complète sur Adobe Première Pro :